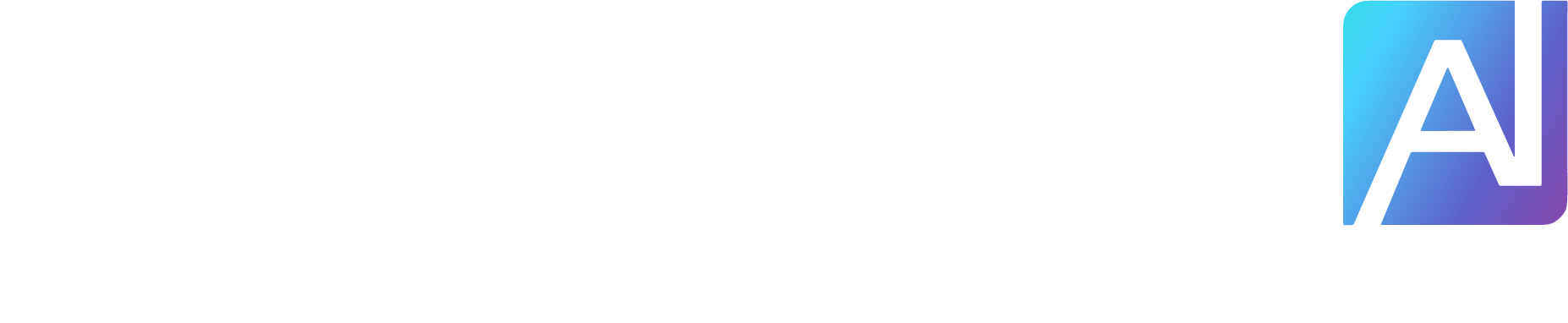Google has rolled out AI video creation for all Gemini Advanced subscribers, by baking the Veo 2 video generator directly into Gemini.
Compared to Sora, OpenAI’s popular AI video generator, Veo 2 is somewhat basic; however it’s much faster at producing video, and much easier to use.
Gemini Advanced is part of the Google AI One subscription, which costs $19.99 / £18.99 / AU$32.99 a month.
You may like
Free Gemini users unfortunately don’t have any access to Veo 2 video generation right now.
To use Veo 2 in Gemini you simply select Veo 2 in the LLM picker at the top of the screen in Gemini in a web browser or using the Gemini app, then type in a description of the video you want to see.
You normally don’t have to wait longer than two minutes for your video to be created.
Veo 2 produces a single eight-second video clip at 720p resolution, delivered as MP4 video, which is roughly equivalent to what you get from Sora on a ChatGPT Plus account (although Sora gives you 10-second clips).
You can use Veo 2 in either Gemini’s web browser version or the mobile app, but currently Veo 2 only supports text-to-video generation, which means you can’t upload an image and then generate a video from it, which is one of the main ways people use Sora.
Quick and easy video
Veo 2 is most useful when you want to quickly generate a video in response to something that’s happening right now, and you don’t want to have to wait more than a couple of minutes for it to be generated. The resulting video from Gemini can be easily shared with others.
Veo 2 has a strict approach to working with copyright images and celebrity pictures, so you’ll find that it will refuse your requests if you ask it to make videos of famous people.
Also, all videos generated with Veo 2 are marked with SynthID, a digital watermark embedded in each frame, which indicates that the videos are AI-generated.
Here are three top tips for generating video in Gemini using Veo 2:

1. Include enough detail
The best tip for generating great video in Veo 2 is to not skimp on the details. Every good video has some essential elements, and you need to mention all of them. Start with a subject who will be the main focus of your video. Don’t just say “a man” say something like, “a worried man wearing a baseball cap”. The context will be needed too, so set your environment. Where are they? What action are they doing?
You can also mention the visual aesthetic your movie should have, and the camera motion. You are the director of the scene, so you can decide how the camera operates. Does it sweep across, or is it zooming in? What is the lighting like?
2. Don’t waste your videos
You’re limited to around five video generations a day with Gemini Advanced, which isn’t that many, so double-check your prompt before you generate a video.
3. Download or share
Once you’ve created your video (on your mobile device) you’ll see a sharing icon below it. However, tapping this will send a shareable link to the video, not the actual video itself. If you want to share the actual video you need to tap the video once, then hit the download button that appears. You can then save the video to your Photos app and attach it to messages as you would any other video on your phone.
If you’re using Gemini in a web browser on a laptop or PC then you can get the same download option by hovering the cursor over the video.